Если у вас появилась необходимость запустить таймер выключения компьютера в Windows, ниже описаны все возможные способы, которые доступны для седьмой и десятой версии ОС.
Таймер отключения системы полезен в таких случаях:
- На компьютере идет установка или обновление программы, сканирование памяти, монтаж видео или любой другой процесс, который требует много времени. Если вам нужно уйти, и вы хотите, чтобы компьютер выключился сам после завершения задачи, использование таймера выключения – это лучший из возможных выходов;
- Организация своего времени. Автоматическое отключение компьютера позволит вам приступить к выполнению других запланированных задач;
- Контроль ребенка. Если вы не хотите создавать отдельную учетную запись для осуществления родительского контроля, достаточно запустить работу таймера и через указанное вами время компьютер выключится самостоятельно. Не забудьте поставить пароль доступа к рабочему столу, чтобы ребенок не смог повторно включить компьютер.
Встроенный таймер выключения компьютера Windows
Работа с таймером выключения компьютера в Windows 7, 10 возможна благодаря встроенным инструментам операционной системы. Также, пользователи могут скачать отдельные прикладные программы для управления таймером, но сначала поговорим о базовых функциях. Их будет вполне достаточно.
Командная строка
Данный способ активации таймера работает во всех версиях Виндовс 7, 8, 10. Суть функции заключается в выполнении команды Shutdown. Она завершает сеанс работы ПК через указанное пользователем время.
Для начала нужно открыть окно «Выполнить». В Windows 7 и 10 достаточно нажать на сочетание клавиш Win+R. Также, в десятой версии системы можно воспользоваться окном поиска:
Еще один способ вызова нужного окна в Виндовс 7 – откройте меню Пуск и кликните на строку «Выполнить».
В результате, откроется утилита выполнения команд. С её помощью можно запустить любой установочный файл, системную команду или службу. В текстовом поле введите команду shutdown -s -t TIME (где TIME – это количество секунд до выключения компьютера). Время нужно обязательно вводить именно в секундах.
На рисунке ниже указан пример ввода команды для выключения компьютера через 1 час (3600 секунд):

Для выполнения команды нажмите на клавишу «ОК». В трее появится всплывающее сообщение о том, что работа ОС будет завершена. Также, будет указано точное время, когда система будет отключена:
Перед тем как установить таймер выключения компьютера Windows 7, 10 убедитесь в том, что вы правильно перевели нужное время в секунды. Для изменения временного промежутка достаточно заново ввести команду с новым значением секунд. Иногда системное сообщение может не появиться в трее, но команда все равно будет выполнена. За 10 минут до срабатывания команды вы получите уведомление о скором завершении сеанса.
Стоит заметить, что команда не сохраняется. При повторном запуске компьютера он не будет автоматически выключаться. Потребуется ввести команду shutdown заново.
Постоянно переводить нужное время в секунды и вводить системные команды – это не всегда удобно. Если вы хотите регулярно выполнять автоматическое отключение ОС, рекомендуем создать ярлык, который будет запускать таймер завершения работы компьютера.
Следуйте инструкции:
- Кликните правой кнопкой мышки на заставке рабочего стола;
- Затем в выпадающем списке действий выберите «Создать»«Ярлык»;
- В открывшемся окне следует указать расположение нужного вам объекта – это путь к команде shutdown. Также, нужно указать синтаксис команды и время до отключения. Пример создания ярлыка:

- Далее укажите имя ярлыка, выберите его иконку и для завершения нажмите на «Готово».
Теперь после каждого запуска ярлыка система начнет отсчет таймера выключения. Аналогичным образом можно создать ярлык и для команды отмены, которая описана ниже.
Планировщик заданий системы
Планировщик заданий – это стандартная служба, которая есть во всех версиях Windows. Её задача – помочь пользователю распланировать время запуска приложений, утилит и процессов.
Для запуска компонента достаточно открыть окно «Выполнить» (сочетание клавиш Win+R) и ввести команду taskschd.msc.


На следующем шаге планировщик попросит ввести имя для новой задачи. Для удобства дальнейшего использования рекомендуем ввести еще и её описание (что будет делать процесс). Таким образом, вы никогда не забудете о назначении процесса:


Во вкладке «Действие» выберите «Запустить программу» и перейдите в следующее окно. В нем нужно ввести название процесса shutdown. В поле аргументов укажите -s. Время в секундах вводить не нужно, так как ранее мы уже указали точную дату завершения работы системы. Выглядеть все должно следующим образом:

После завершения создания процесса начнется отсчет до его выполнения. В результате, компьютер будет отключен.
Отключение таймера
Если для установки таймера вы использовали системную команду Shutdown и окно «Выполнить», для сброса настроек нужно ввести новую команду shutdown -a. Она отменяет предыдущий показатель и компьютер не будет самостоятельно отключаться.

Для удаления задачи зайдите в окно Планировщика и в списке действий кликните правой кнопкой на имени задачи «Таймер отключения» (название указывалось на первом этапе создания задачи). В выпадающем списке действий кликните на «Удалить».

Обзор сторонних приложений
Помимо стандартных функций ОС есть множество программ, которые позволяют работать с таймером выключения компьютера в Windows 10, 7. Все они бесплатные и очень простые по функционалу. Заметьте, антивирусы и встроенные файрволлы могут определять подобное ПО как вирусное, ведь утилиты обращаются ко встроенным системным библиотекам.
Перед установкой какой-либо программы обязательно проверьте установочный файл антивирусом. Далее описаны лучшие прикладные утилиты для работы с таймером в Виндовс.
Wise AutoShutdown
Wise AutoShutdown – это одна уз лучших утилит для работы со службами завершения работы ОС. Скачать этот таймер выключения компьютера Windows можно совершенно бесплатно. Преимуществами утилиты являются простой интерфейс, русскоязычное меню и отсутствие рекламы. Также, на этапе установки вам не будет показано предложений по установке других программ.
Для активации таймера следуйте инструкции:
- В главном окне программы найдите поле выбора заданий. Вы можете настроить сразу несколько задач – от обычного отключения системы до режима сна или перезагрузки. Заметьте, что режим сна доступен для систем Vista и более новых версий. В XP такой функции нет. Для обычного отключения сеанса ПК отметьте пункт «Завершение работы»;
- Второй раздел программы – это выбор времени. Вы можете назначить точное время и дату отключения или выбрать, через сколько минут нужно завершить сеанс. Также, есть возможность настроить ежедневное выполнение функции или выключать компьютер во время простоя;
- Если нужно показать напоминание за 5 минут до выключения, отметьте галочкой соответствующий пункт в левой нижней части окна. Советуем активировать подсказку, чтобы не забыть сохранить изменения в работе программ или игр;
- Далее нажмите на зеленую клавишу «Запуск».

Еще одно удобство использования Wise AutoShutdown заключается в возможности отложить отключение. Это можно сделать при появлении окна-напоминания:

Как видите, AutoShutdown – это очень простая и полезная программа, которая абсолютно безопасна и бесплатна. Рекомендуем для использования, если есть необходимость в настройке регулярного отключения компьютера.
Auto Power OFF
Auto Power OFF – это еще одна хорошая программа от русских разработчиков. Установка приложения займет не более минуты. Также, такой таймер выключения компьютера Windows 7, 10 может работать в качестве гаджета (закреплен на рабочем столе).
Auto Power OFF занимает минимальное количество памяти на устройстве (около 1 МБ), что является главным преимуществом утилиты. Интерфейс доступен на русском языке. В главном окне программы расположены следующие вкладки:
- Время – позволяет настроить точное время отключения системы и других функций;
- Интервал – здесь задается периодичность выполнения одного и того же действия;
- Сеть – позволяет поставить автоматический таймер до завершения работы, если компьютер отключен от сети электропитания (для использования на ноутбуках).
После выбора нужных параметров достаточно нажать на клавишу «Пуск». Также, в любой момент пользователь может сбросить настройки. Для получения детальной справки кликните на кнопку «О программе».

Утилита «Таймер выключения»
Простая программа с лаконичным названием «Таймер включения» позволит в удобном режиме редактирвоать опцию завершения сеанса компьютера. Интерфейс доступен на русском языке. Из особенностей работы утилиты выделяют следующие:
- После назначения времени отключения программа больше не напоминает о выполнении опции. Без повторного запуска программы отключить таймер нельзя. Это удобно в тех случаях, когда нужно ограничить время использования компьютера для детей. Они не будут знать, какая утилита автоматически завершает работу. Также «Таймер включения» закрывает все открытые программы без предупреждения, поэтому убедитесь в том, что вы сохранили изменения и прогресс работы;
- В процессе установки пользователю перелагается установить дополнительное ПО, но от этого действия можно отказаться. Для этого просто снимите галочку напротив пункта «Поучаствовать в программе тестирования Яндекс»;
- Для активации таймера просто введите нужное время выключения и нажмите на клавишу «Play».

Airytec Switch OFF
Для пользователей, которые не разобрались с тем, как отключить таймер выключения компьютера , рекомендуем использовать именно утилиту Airytec Switch OFF. Её интерфейс будет понятен абсолютно всем и приложение на 100% безопасно. Оно распознается встроенным фильтром Smart Screen как надежное.
Чтобы начать работу с таймером, следуйте инструкции:
- Откройте Airytec Switch OFF и в главном окне найдите поле «Расписание». Возле него расположен список действий, нажав на который вы увидите все типы создания таймера – использование команды только один раз, обратный отсчет, бездействие компьютера, бездействие пользователя. Выберите нужный вариант, при котором нужно выключать компьютер;
- В поле «Действие» выберите «Отключить» или любую другую нужную вам опцию;
- Далее выберите, нужно ли показывать предупреждение и будет ли засчитываться время, при котором пользователь еще не вошел в сеанс;
- Нажмите на «Запустить» для активации работы таймера.
Итоги
Теперь вы знаете, как легко поставить таймер на выключение компьютера Windows. Использовать встроенные функции системы рекомендуется в том случае, если вам нужно время от времени настраивать опцию запланированного отключения ПК. Если же вы планируете использовать таймер очень часто, лучше скачать для такой задачи одну из представленных прикладных утилит.
Получилось ли у вас настроить таймер, и какая из программ на ваш взгляд лучше справляется с поставленной задачей? Оставляйте свои ответы и возникшие вопросы в комментариях.
Многие пользователи домашних компьютерных систем и офисные работники прекрасно знают, что иногда требуется использовать таймер выключения компьютера. Windows 7 нами далее будет рассматриваться в качестве примера, хотя во всех остальных модификациях этой операционной системы действия полностью аналогичны.
Но для чего это нужно? Ситуаций можно привести очень много. Например, человек вечером на компьютере смотрит фильм, но понимает, что может заснуть, а компьютер останется включенным. Офисный работник во избежание доступа к терминалу в момент его отсутствия может забыть перевести систему в спящий режим. Таким образом, заранее необходимо решить вопрос того, как установить таймер выключения компьютера (Windows 7). Для осуществления такой процедуры есть несколько простых способов, о которых далее и пойдет речь.
Как установить таймер выключения компьютера (Windows 7): основные методы
Методология использования установки предпочитаемого промежутка времени, по истечении которого компьютер самостоятельно завершит работу, достаточно проста.
Как и в любой другой системе, в Windows 7 выключение компьютера по таймеру можно произвести либо с помощью встроенных инструментов самой системы, либо с применением специальных программ сторонних разработчиков. Очень часто можно встретить даже не полновесные приложения, а так называемые виджеты, которые устанавливаются на «Рабочий стол» по типу того, как это делается в мобильных устройствах.
В качестве наиболее часто используемых средств Windows 7 выключение компьютера по таймеру можно произвести либо из командной строки, либо из меню «Выполнить». Оба способа практически идентичны между собой, отличие состоит только в вводимых командах, хотя их в равной степени можно применять обоюдно.
Устанавливаем таймер выключения компьютера (Windows 7) из командной строки
Для начала рассмотрим действия с командной строкой, вызываемой через консоль выполнения (Win + R) посредством ввода сочетания cmd. Заметьте, что в данном случае вовсе необязательно запускать ее с правами администратора, поскольку используемые команды включения или отключения срабатывают и на пользовательском уровне.

После вызова окна командной консоли, напоминающего старые DOS-системы, здесь нужно прописать строку shutdown /s /t XXXX (или -s -t), где XXXX - произвольное значение временного интервала, выраженное в секундах (например, для одного часа это 3 600). После этого нажимается клавиша ввода, а на экране появляется сообщение с указанием промежутка, по истечении которого компьютер отключится, и конечного времени завершения работы.
Установка завершения работы в консоли «Выполнить»
В принципе, чтобы не использовать командную консоль, таймер выключения компьютера (Windows 7) можно активировать непосредственно из меню «Выполнить», что выглядит намного проще.

После вызова меню, в нем нужно прописать похожую на первый пример строку, но с применением других атрибутов: shutdown -s -f -t XXXX. Обратите внимание, что, если в командной строке атрибуты выполнения можно прописывать без пробелов, то здесь они необходимы в обязательном порядке.
В обоих примерах атрибут «-f» можно не использовать, однако его применение позволит завершить работу системы в принудительном порядке в случае зависания каких-либо программ.
Использование «Планировщика заданий»

В Windows 7 выключение компьютера по таймеру можно установить и с использованием так называемого «Планировщика заданий», который можно вызвать через раздел администрирования в свойствах компьютера или «Панели управления» или найти через поисковую систему основного меню «Пуск». Данная программа является стандартной и присутствует абсолютно во всех модификациях систем Windows:
- В редакторе следует использовать раздел библиотеки «Планировщика», расположенный слева, а справа в меню действий - создание простой задачи.
- Далее в поле имени нужно ввести желаемое название задания (например, «Отключение»).
- Затем (что очень важно) указать режим исполнения (однократно, ежедневно и т. д.).
- После этого нажимается кнопка продолжения, в разделе программ и сценариев выбирается кнопкой обзора или вводится вручную команда shutdown, а в поле добавления аргументов прописываются вышеуказанные атрибуты (-s -f или /s/t/XX, где XX - временной промежуток, опять же, выраженный в секундах).
- Потом остается снова нажать кнопку продолжения и «Готово».

Быстрое отключение таймера
Теперь несколько слов о том, как отключить таймер выключения компьютера (Windows 7). Исходя из описанных методов его активации, соответственно можно использовать и два способа отключения:
- Первый метод, если использовалась командная строка или консоль выполнения, сводится к тому, чтобы вызвать их снова и задать команду «shutdown /a» для командной строки или «shutdown -a» для консоли «Выполнить» без кавычек.
- Точно так же легко вопрос о том, как отключить таймер выключения компьютера (Windows 7), решается и в самом «Планировщике заданий». В этом случае все действия сводятся к тому, чтобы в разделе библиотеки в среднем столбце найти созданное задание и удалить его через соответствующую строку в меню ПКМ.
Наиболее популярные программы и виджеты для установки таймера
Впрочем, многим пользователям приведенные выше методы могут показаться слишком сложными, а некоторые вообще не любят копаться в настройках Windows. В этом случае может использоваться какая-нибудь сторонняя утилита, в общем обозначаемая как программа «Таймер выключения компьютера» (Windows 7).
Таких утилит можно найти очень много, все они имеют минимальный размер и, как правило, не требуют установки. Но после запуска виджеты появляются на «Рабочем столе», а приложения постоянно «висят» в системном трее. Собственно, поэтому и доступ к их настройках осуществляется по-разному.

- PowerOff - небольшая утилита с настройками конкретного времени отключения, сна, перезагрузки и пр.;
- TimePC - программа, позволяющая не только задавать отключение, но еще и вводить компьютер в режим гибернации и выводить систему из него по заданным временным параметрам;
- AutoShutdown - виджет (гаджет) «Таймер выключения компьютера» (Windows 7) с возможностями, аналогичными первым двум утилитам, но постоянно присутствующий на «Рабочем столе»;
- Ultimate Shutdown и PC Autos - простенькие гаджеты для управления режимами работы ПК.
Заключение
Как видим, в Windows 7 выключение компьютера по таймеру можно активировать несколькими способами. Что из этого предпочесть? Думается, самым логичным решением выглядит использование средств и инструментов системы, хотя и сторонние виджеты тоже могут стать простым решением. Это уж кому как нравится.
Правда, в случае с «Планировщиком» решение по активации таймера выглядит несколько более сложным. К тому же следует особое внимание уделить режимам его срабатывания. Понятно ведь, что при установке ежедневного срабатывания, когда человек забывает об установленных настройках, компьютер будет отключаться в строго определенное время, а пользователь начнет ломать голову над тем, почему такое происходит.
Зато отключение в виде описанных команд для командной строки и консоли выполнения позволяет отменить завершение работы не только по таймеру, но и при стандартной процедуре. Правда, для использования этого метода человек должен обладать хорошей реакцией и иметь под рукой заготовленное средство быстрого доступа к командам.

Но, по большому счету, даже в мультимедийных проигрывателях после просмотра фильма или прослушивания музыкального альбома можно задать действие на отключение системы, установив соответствующее действие в настройках.
На данный момент существует достаточно много способов того, как можно поставить таймер ноутбука на выключение. Далее будут рассмотрены несколько самых основных из них. Но для начала стоит разобраться с базовыми вариантами, которые не слишком сложны и понятны каждому пользователю.
Необходимость
Стоит отметить, что функция автоматического отключения как персонального компьютера, так и ноутбука достаточно важна и полезна в повседневной жизни пользователей. Она может помочь тогда, когда вам необходимо:
- выполнить загрузку какого-либо важного файла или документа, и при этом возможности ждать окончания процесса нет;
- в свое отсутствие контролировать объем времени, которое ребенок проводит перед экраном монитора;
- используя некоторые сторонние утилиты, произвести автоматизацию некоторых процессов, что поможет упростить работу с устройством. К примеру, управление сторонним компьютером или же передача команд по сети.
Теперь перейдем к непосредственному рассмотрению вопроса о том, можно ли поставить таймер выключения на ноутбук?
Командная строка

- Перед вами появится оповещение о том, что установленный счетчик был отключен и прекращение сеанса отменено. Также таймер можно отменить нажатием клавиши "Завершение работы".
Второй вариант
Теперь поговорим о том, можно ли поставить ноутбук на таймер выключения при помощи планировщика задач. Стоит отметить, что этот способ является наиболее удобным, так как позволяет внести гораздо больше. Для того чтобы выполнить данную процедуру, следуйте представленной далее инструкции:
- при помощи сочетания клавиш "Win"+"R" запустите программу "Выполнить";
- в открывшемся окне введите команду "taskschd.msc";
- как только запустится требуемая программа, обратите внимание на левую колонку. Здесь необходимо активировать библиотеку планировщика заданий;
- далее переместитесь в правую колонку и нажмите на строчку под названием "Действия";

- после этого выберите создание простой задачи;
- далее в графе имени укажите название и активируйте кнопку далее;
- следующим этапом инструкции о том, как поставить ноутбук на таймер выключения является установка периодичности процедуры. Ее можно настроить так, как вам будет удобно. После этого снова нажмите на клавишу далее. Повторите еще два раза;
- перед вами запустится окно программы или сценария. В данном месте нужно вписать "shoutdown";

- перейдите к полю добавления аргументов и впишите "-s -f", соблюдая пробел;
- перед тем как поставить ноутбук на таймер выключения, подтвердите изменения нажатием кнопки далее. После активируйте клавишу готово;
- для проверки успешности операции необходимо повторно зайти в планировщик заданий и обратить внимание на средний столбик. Там должно высвечиваться задание, запущенное на данный момент.

Если возникла необходимость в его отмене, то просто вызовите правой клавишей мышки контекстное меню этого объекта и выберите строчку с надписью: "Удалить".
Ярлык
Можно ли поставить таймер выключения ноутбука при помощи ярлыка? Конечно можно и достаточно легко. Для того чтобы грамотно реализовать эту процедуру, делайте все по приведенному далее алгоритму:
- в любом месте рабочего стола вызовите правой клавишей мышки контекстное меню и активируйте подпрограмму для создания ярлыков;
- в окне указания расположения объекта введите "C:WindowsSystem32shutdown.exe -s -t 600". Вместо 600 можно указать любое необходимое вам число (в секундах). Это будет временем, отсчитываемым до выключения компьютера;
- после этого запустится другое окно. Здесь необходимо указать имя ярлыка. Снова можно вписать то, что считаете необходимым;
- далее просто сохраните все изменения. Теперь, после того как вы активируете данную программу, компьютер будет запускать таймер, по истечении которого текущий сеанс будет прекращен;
- но также стоит позаботиться и о кнопке отмены данной функции. Снова щелкните правой клавишей мыши по рабочему столу и активируйте программу по созданию ярлыков;
- в качестве расположения объекта укажите "C:WindowsSystem32shutdown.exe -a";
- дайте ярлыку название и сохраните изменения. Теперь после его активации запущенный ранее таймер будет прекращать свою работу.
PowerOff
Достаточно полезная утилита, позволяющая выполнить настройку. Перед тем как поставить ноутбук на таймер выключения данным способом, разберем несколько важных моментов касательно данной утилиты. Для начала стоит ознакомиться с ее возможностями.
Функции
Данное программное обеспечение является достаточно разносторонним и позволяет помимо настройки времени отключения установить и другие полезные инструменты. Среди них:
- возможность наладить выключение не только по таймеру, но также конкретному времени или же составленному расписанию;
- пользователь может выбирать, что должна сделать система после того, как истекло время до выключения;
- имеется встроенный планировщик задач и ежедневник;
- утилита автоматически запускается вместе с операционной системой;
- возможность работы с WinAmp, используя горячие клавиши. Сама программа также может управляться с их помощью.
Дополнительные функции
Используя эту утилиту, можно также автоматизировать и выполнять ряд следующих полезных действий. Среди них встречаются:
- отправлять компьютер в спящий режим;
- выполнять блокировку системы;
- производить удаленный запуск другого устройства;
- отправлять по сети команды;
- совершать повторный запуск компьютера;
- выполнять завершение сеансов пользователей.
Выключение компьютера по таймеру вполне типичная задача, с которой сталкиваются многие пользователи. Однако далеко не все знают, как эту задачу можно решить. В данной статье мы расскажем о том, как выключить компьютер по таймеру в Windows 7, 8, 10 и XP. Для решения этой задачи мы будем использовать командную строку, планировщик заданий и сторонние программы.
Выключаем компьютер по таймеру с помощью командной строки
Самый простой и быстрый способ выключить компьютер по таймеру это воспользоваться командой «shutdown», которая одинаково хорошо работает и в Windows 7, и в остальных версиях Windows. Данную команду можно выполнить из командной строки или с помощью меню «Выполнить».
Команда shutdown имеет множество параметров, которые позволяют тонко настроить процесс выключения компьютера. Ниже мы рассмотрим самые основные из них:
- /s – Выключение компьютера;
- /h – Переход в режим гибернации;
- /f – Принудительное завершение всех открытых программ без предупреждения пользователя;
- /t – Установка таймер в секундах.
Для того чтобы выключить компьютер по таймеру с помощью команды shutdown, нам нужно использовать параметры /s (выключение компьютера) и /t (установка таймера). Таким образом, команда для выключения компьютера будет выглядеть так:
- Shutdown /s /t 60
После выполнения такой команды через командную строку или меню «Выполнить» компьютер выключится через 60 секунд.
Если вы хотите перезагрузить компьютер по таймеру, то вместо параметра /s нужно использовать параметр /r. Тоже самое с режимом гибернации. Используем /h вместо /s и компьютер вместо включения, перейдет в режим гибернации. Также можно добавить параметр /f. В этом случае выключение (перезагрузка, гибернация) начнется немедленно, при этом все работающие программы будут закрыты без предупреждения пользователя.
Недостатком такого способа выключения компьютера является то, что задание на выключение создается только на один раз. Если вам нужно выключать компьютер по таймеру ежедневно, то вам нужно использовать Планировщик заданий или программы от сторонних разработчиков.
Используем планировщик для выключения компьютера по таймеру
В операционных системах Windows 7, 8, 10 и XP доступен очень мощный инструмент под названием «Планировщик заданий». Вы можете использовать его для выключения компьютера по таймеру. Для того чтобы открыть Планировщик заданий, запустите меню пуск (или стартовый экран с плитками, если вы используете Windows 8) и введите в поиск «Планировщик заданий». Также Планировщик заданий можно запустить с помощью команды «taskschd.msc».

После запуска планировщика заданий нажимаем на кнопку «Создать простую задачу». Эта кнопка находится в правой части окна.


Дальше нам предлагают указать, когда мы хотим выполнять это задание. Вы можете выбрать «Однократно» если вы хотите выключить компьютер по таймеру только один раз. Если вам нужно выключать компьютер по таймеру ежедневно или в другом режиме, то вы можете выбрать другой, более подходящий вам вариант.

На следующем этапе нужно указать срабатывания данного задания.


После этого нам нужно ввести команду shutdown а также параметры запуска. О том, как используются параметры запуска данной команды уже говорилось выше.


Все, задача на выключение компьютера по таймеру создана. Вы можете просмотреть ее в Библиотеке заданий.

Из контекстного меню (правый клик мышкой) можно управлять созданным заданием.

Вы можете выполнить, завершить, отключить, удалить или открыть свойства задания.
Программы для выключение компьютера по таймеру
Если описанные способы выключения компьютера по таймеру вам не подходят или кажутся слишком сложными, то вы можете выключать компьютер с помощью программ от сторонних разработчиков. Ниже мы рассмотрим несколько таких программ.

Мощная бесплатная программа для выключения компьютера по таймеру. С помощью программы PowerOff можно настроить практически любую мелочь. С другой стороны, из-за огромного количества функций интерфейс данной программы слишком перегружен. Из чего разобраться в нем бывает очень трудно.

Небольшая программа для выключения компьютера. Программа Switch Off оснащается небольшим количеством функций и имеет легкий и понятный интерфейс. Программа оснащена встроенным веб-сервером, который позволяет выключать компьютер по локальной сети или через Интернет.
Разработчик данной программы для выключения компьютера по таймеру заявляет поддержку только Windows 7, 8 и XP. Хотя и на Windows 10 она должна работать без проблем.
Вопрос пользователя
Добрый день.
Подскажите, как можно выключать компьютер в одно и то же время (вечером). Просто часто бывает, что при просмотре сериала засыпаю, и компьютер остается выключенным до утра (почему-то настройки перевода в режим сна не срабатывают (настраивала в панели управления Windows, в разделе электропитания)) ...
Анастасия, Кемерово.
Здравствуйте.
Режим сна, скорее всего, не срабатывает из-за открытого плеера: пока он воспроизводит файл, Windows считает, что вы смотрите его...
В этом случае необходимо использовать таймер (либо отдельную спец. утилиту, либо встроенную в Windows), для автоматического выключения компьютера через определенное время, например, через 2 часа (либо в конкретное время: каждый день, скажем, в 12:00).
Ниже рассмотрю, как это можно сделать (без лишней суеты ). И так...
Используем спец. программы
Самый простой способ выключить компьютер в нужное время - использовать специальные утилиты. Один раз настроил - и всё работает. Приведу несколько лучших, на мой скромный взгляд ☺.
PowerOff
Разработчик: http://www.videozona.ru

Наверное, один из самых навороченных авто-выключателей компьютера. Кроме своей основной задачи, может переводить ПК в режим сна, гибернации, завершить сетевое подключение, удаленно выключить другой ПК в сети и пр.
Основные преимущества:
- Огромное количество настроек: таймер на конкретное время, действие после того, как программа сработает (завершит свою работу и пр.), можно задать действие относительно загрузки процессора и многое др.;
- Имеется встроенный ежедневник;
- Ведется лог всех действий;
- Возможность настройки горячих клавиш;
- Есть свой планировщик задач;
- Автостарт программы вместе с загрузкой Windows;
- Поддержка всех популярных версий Windows: 7, 8, 10.
Switch Off

Скриншоты настроек
Очень простая и надежная утилита для задания таймера на автоматическое отключения компьютера. После установки утилиты, в панели задач (рядом с часами) появиться иконка, с помощью которой можно задать все основные настройки (кроме выключения, можно задать расписание на перевод ПК в сон, перезагрузку, блокировать все подключения и т.д.).
Программа поддерживает русский язык, не требует никаких дополнительных библиотек, работает во всех версиях Windows: 2000, XP, 7, 8, 10 (32|64 bits).
Таймер выключения

Удобная, простая и бесплатная утилита для авто-выключения ПК/ноутбука в определенное время (либо через заданный интервал). Работает по схожему принципу с первой. Кстати, программа не нуждается в установки и ей не нужны никакие доп. библиотеки в системе.
Еще хочу отметить, что утилита отличается от многих своих аналогов одной деталью: в ней есть пароль, защищающий таймер. Т.е. никто кроме вас не сможет его отменить или изменить. Опция полезна больше для рабочих ПК, нежели для дома (на мой взгляд).
Выключение ПК после всех загрузок
(если неизвестно время, когда ПК скачает все файлы)
Многие пользователи оставляют включенным компьютер на ночь, чтобы он загрузил список определенных файлов (музыку, фильмы и пр.). Ночью, как правило, скорость доступа к интернету выше, загрузка никому не мешает. К тому же, не во всех городах нашей страны - безлимитный интернет-трафик (поэтому, без ночных загрузок - никуда) ...
Если скачиваете программы с помощью uTorrent - то вам даже ничего не нужно скачивать и устанавливать дополнительно. Достаточно открыть меню "Настройки/Завершение работы Windows" , затем просо выберите какое действие вам нужно: гибернация, режим ожидания, простой выход или выключение (пример на скрине ниже)

uTorrent - авто-выключение по завершению загрузок
Та же опция есть и в большинстве менеджерах загрузок (Download Master, Flashget и пр.). На скрине ниже показаны возможности программы Download Master - так же за два клика мышкой можно задать, когда выключить ПК (а самому отправиться спать ☺...).
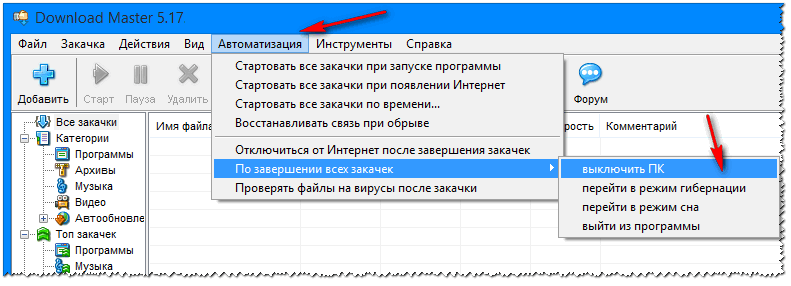
Download Master - выключить ПК по завершению всех загрузок
Установка таймера в командной строке
В Windows можно задать таймер и без всяких утилит, просто через командную строку (многие начинающие пользователи недолюбливают этот способ, и тем не менее).
Сначала необходимо вызвать окно "Выполнить" (или сразу открыть командную строку). Чтобы открыть это окно, нажмите сочетание кнопок - WIN+R .
Инструкция . Как открыть командную строку в разных версиях Windows -
Затем необходимо ввести в строку "Открыть" одну из следующих команд и нажать OK:
- shutdown -s -t 600 - выключение компьютера через 10 минут ("600" - это время, заданное в секундах);
- shutdown -s -t 1800 - выкл. через 30 минут;
- shutdown -s -t 3600 - выкл. через 1 час;
- shutdown -s -t 3600 -f - выключение ПК через 1 час, все программы будут закрыты принудительно (благодаря ключу " -f").

shutdown -s -t 3600 (выключение ПК через час)
После введения команды, в области уведомлений увидите сообщение, что работа Windows будет завершена через столько-то (пример на скриншоте ниже) ...

Если вы хотите отменить таймер - откройте снова окно "Выполнить" и введите команду shutdown -a .


Используем таймер в планировщике заданий
Планировщик заданий хорош тем, что в нем можно задать не только таймер, но и выполнение любых других задач: например, запуск какой-нибудь программы в определенных случаях. Очень удобно, чтобы что-нибудь не забыть.
И так, все действия работы с планировщиком заданий по порядку:

PS
И всё по таймеру. У добно, однако же...




